4.3.1. Devices View¶
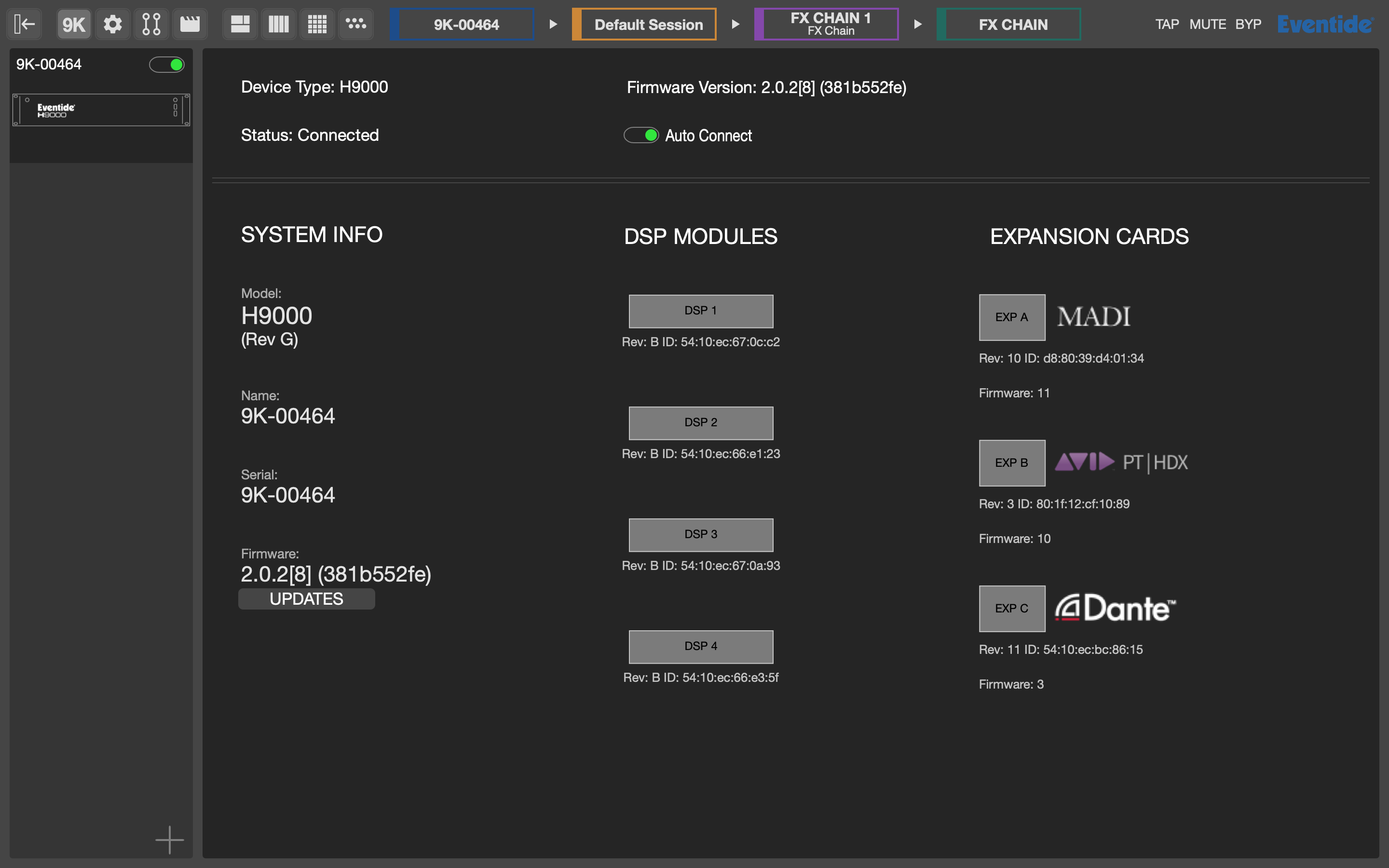
Fig. 4.1 Devices View¶
In Devices View, the Browser window displays the available H9000s present on the local area network. Click the “Connect” toggle above the H9000 icon to connect to the desired H9000. Emote allows you to connect to multiple H9000 units at once. You can then click in the Browser on the specific unit that you wish to control at any given time. You can also activate the Auto-Connect feature of a given H9000 to have it automatically connect to that unit when Emote is launched on a specific machine.
Click on the “+” Icon at the bottom of the Browser to manually enter the IP address of an H9000 on the network. This feature can be useful if Emote is not displaying a unit that you know is available on the network.
Right-click the H9000 device icon to download a system report. This may be useful when requesting customer support.
Devices View displays information for the currently selected H9000, such as firmware version, number of installed DSP modules, types of expansion cards and their firmware versions, etc.
- System info
Model Number: Displays the H9000’s model number and Rev version.
Name: Displays a custom name that can be assign to the H9000.
Serial: Displays the H9000’s serial number.
Firmware: Displays the H9000’s currently installed firmware version.
Click “UPDATES” to update your H9000’s firmware.
Click “DUMP DATA” to backup your H9000 before updating.
Note
Please update the H9000’s firmware before updating the Emote software. Otherwise, Emote may not be able to connect to the H9000.
- DSP modules
Displays the H9000’s four DSP Modules. If a DSP module is displayed as (unoccupied) or OFFLINE, please refer to Section A.5: USB Self-Test Mode.
- Expansion Cards
Displays any installed expansion cards and information about them, e.g., firmware version.